【Excel】難しい説明してる記事あるけど、まず覚えるのはこの3つ!
こんばんは。ぴやです。
ぼくは、仕事で頻繁にExcelを使います。
Excelなんて、社会人になるまでは、ほとんど使ったことなかったのですが、
分からないことをググっていく内に、社内からExcelについてよく聞かれるように。
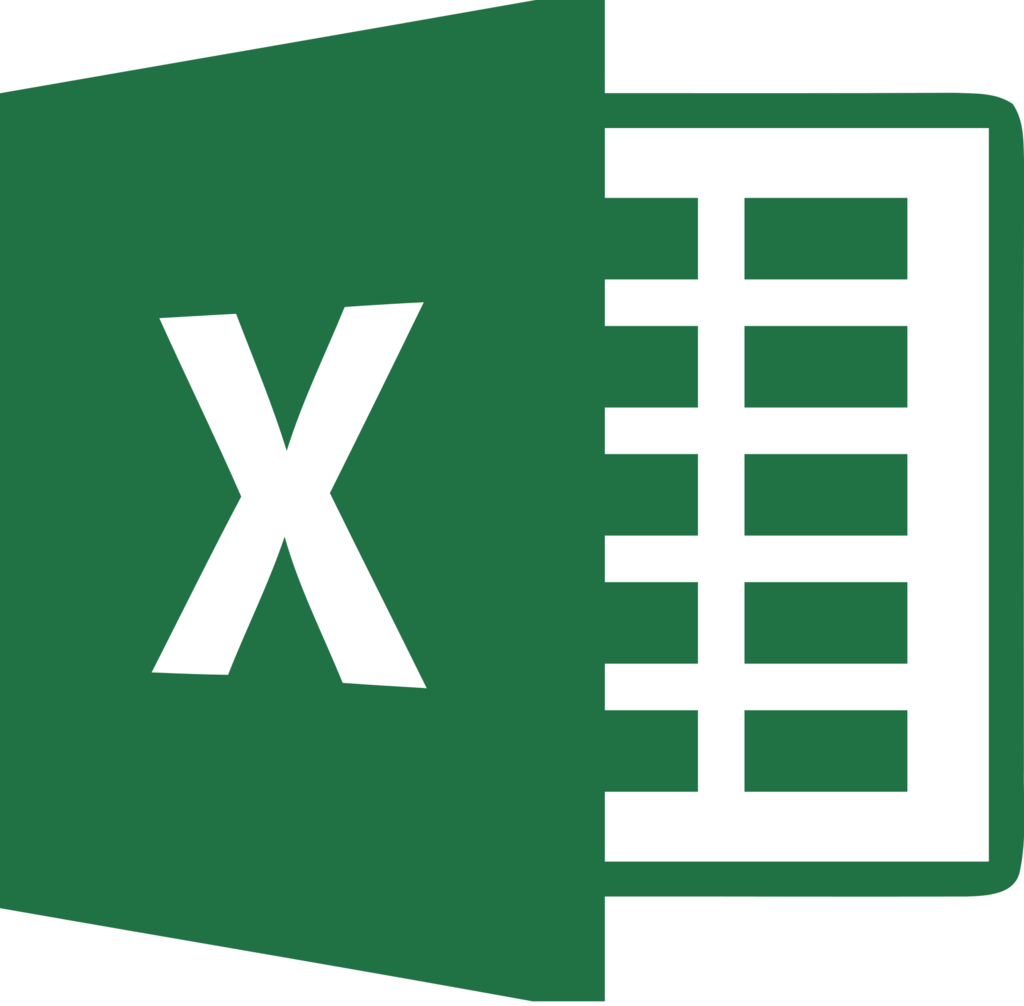
本やブログでExcelテクニックが紹介されてますが、私が思うのは、
そんな小難しいことよりまず覚えることあるでしょうが!!
ってこと。
じゃあ、まず何を覚えればいいの?ってこと書きたいと思います。
覚えるべきその1「Ctrlキー押しながらEnter」
同じ値を複数の場所に記入するとき、どうしてますか?

手入力するのはかったるいし…
コピーして貼り付けると、罫線がおかしくなるし…
そんなときは、まず、入力したい範囲をマウスで選択!
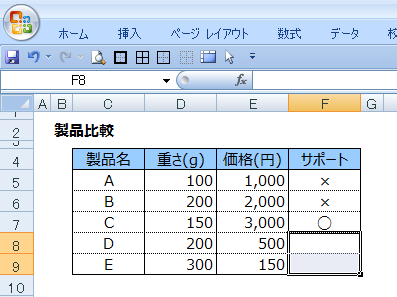
値を入力!(まだ、Enterキーで確定しない!)
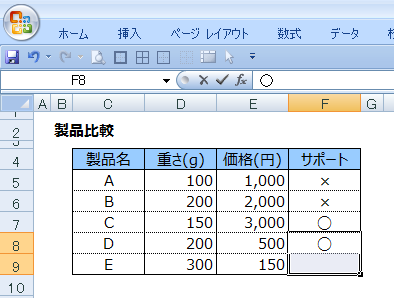
↑この状態では、まだカーソルキーがピカピカ点滅してます。
すかさず、[Ctrl]+[Enter]のダブル押し!

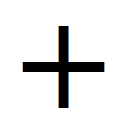
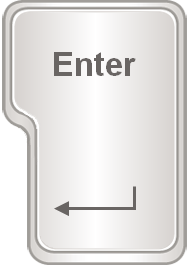
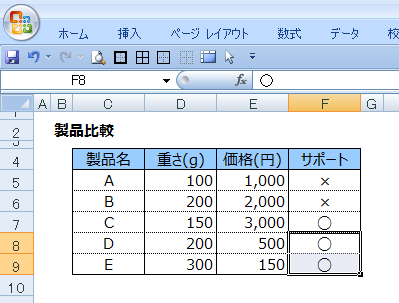
同じ値が入力されます!
範囲選択の時、[Ctrl]キー押しっぱなしで、マウスでカチカチ選ぶと、
飛び飛びの場所も選択でるので…
飛び飛びに選んだ状態で入力開始!
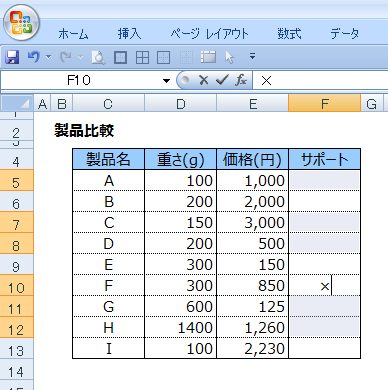
すかさず、[Ctrl]+[Enter]のダブル押しで確定!

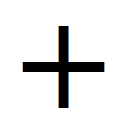
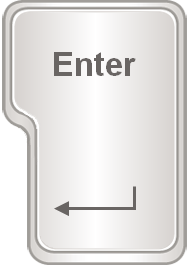
全部同じ値が入ってるー!(´・ω・`;)
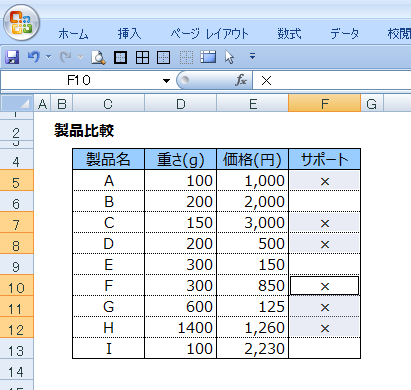
オートフィルター用のフラグ付けなんかに便利です(´・ω・`*)
覚えるべきその2「セルの書式設定を一発で開く」
結構頻繁に開くのが「セルの書式設定」
罫線の設定や、セルに色をつけたりす画面。
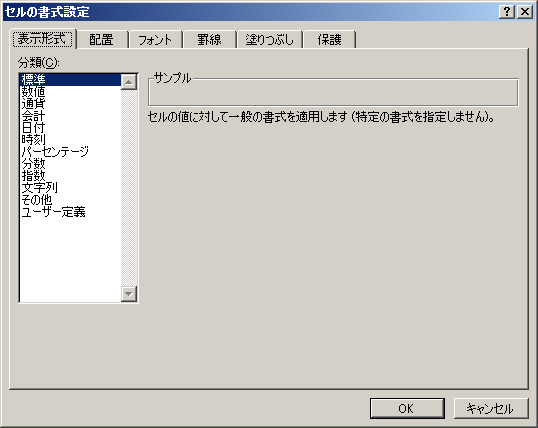
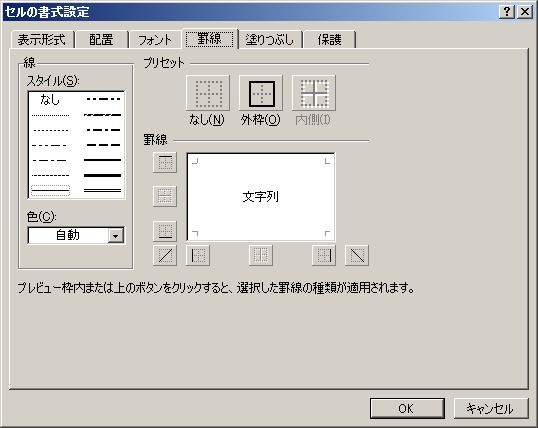
どうやって開いていますか?
右クリックして「セルの書式設定」を選んでます?
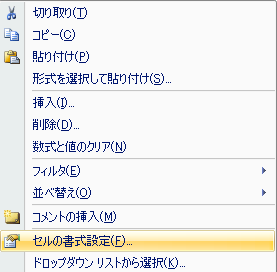
ここ押してます?
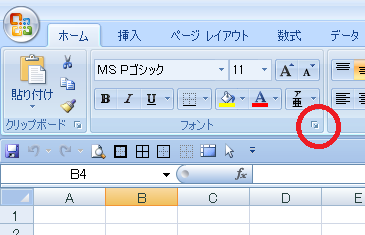
[Ctrl]+[Shift]+Fを押してます?
いえいえ!覚えるべきは、[Ctrl]+1

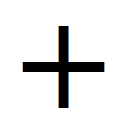

片手で入力しやすいし、覚えやすいです。
「一番コントロールするのは書式!」
覚えるべきその3「Ctrl+Y」
操作を1つ戻すときに使うのが、[Ctrl]+Z

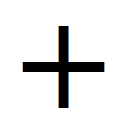

その反対で、進めるのが[Ctrl]+Yなのです。

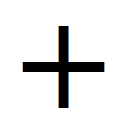

この「進む」ですが、
ショートカットキーがない操作をショートカット化できます!
例えば、セルを結合を繰り返したい時とか。
結合したい範囲を選んであげますよね。*1
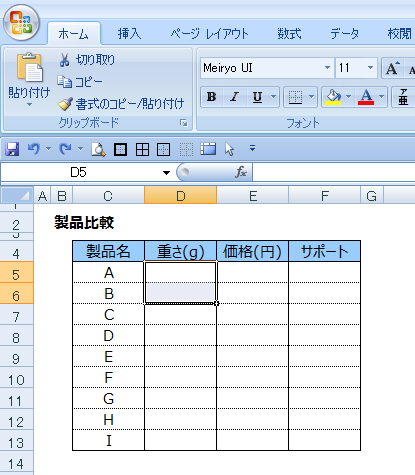
結合ボタンを押してあげますよね。

他の場所も結合してやりたいとしますよね。
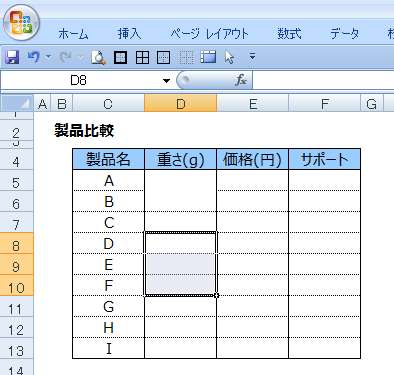
すかさず、[Ctrl]+Yを押す!

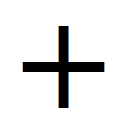

結合された!!(´・ω・`;)
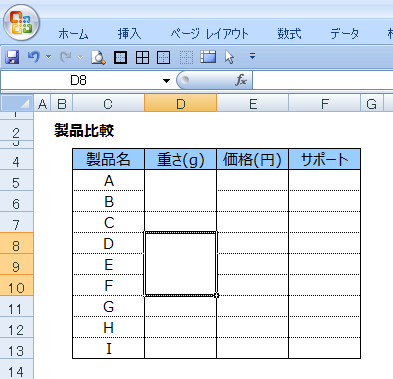
他にも応用できます。
一箇所、色を付けてあげます。
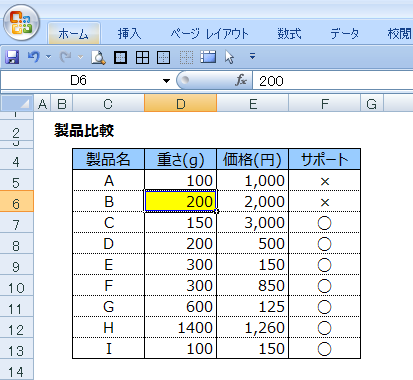
色を変えたいところを選択してあげます。
(Ctrlキー押しながらマウスでカチカチすると、離れた場所も選べます。)
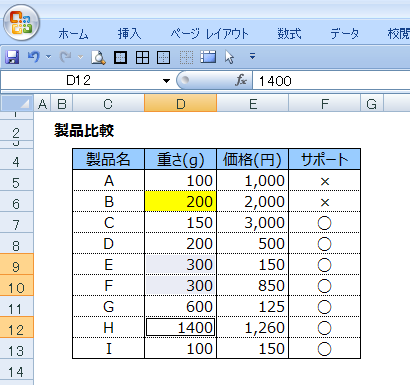
すかさず、[Ctrl]+Yを押す!

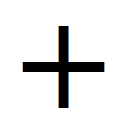

選んだところ全部に色が付いた!(´・ω・`;)
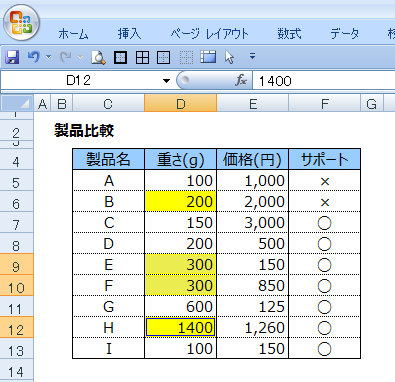
ちなみに、その2で紹介したセルの書式設定の画面を使うと、
色を変えて太文字にして、フォント変えて…みたいな操作群を1工程とみなしてくれるので[Ctrl]+Yが捗ります。
いかがでしたか?まずは手始めに3つの覚えるべきを紹介してみました。

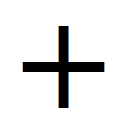
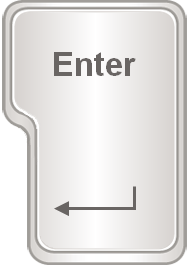
と

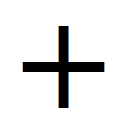

と

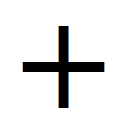

良かったら使ってみてください。
また、ひまをみて続編を書きたいと思います。
ではでは(*´・ω・`)ノ
他の記事は…
*1:数値の表の中のセルを結合するなんて、けしからん!!ってことは一旦置いておきます。